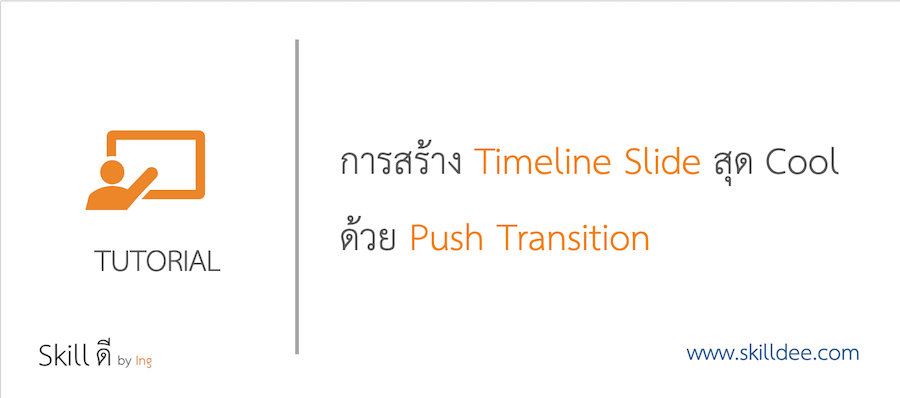สไลด์ที่แสดง Timeline หรือสิ่งที่เกิดขึ้นตามลำดับเวลา เป็นสไลด์ที่พบบ่อยในการนำเสนอ เวลาอิงไปฟังสัมมนาก็มักเห็นบ่อยๆ แต่ที่เห็นมันออกจะน่าเบื่อนิดๆ เป็น bullet points ยาวมาเลยทีเดียว
แล้วถ้าเราต้องทำสไลด์ Timeline แบบนี้ เรามีทางเลือกอื่นหรือเปล่า
คำตอบ คือ มีค่ะ ทำได้ง่ายด้วย
แค่ใช่ Push Transition เข้ามาช่วย
มาทำไปพร้อมๆ กันค่ะ
ตำแหน่งของ Push Transition
Push Transition จะอยู่ใต้ Tab Transition ดังแสดงในรูป A
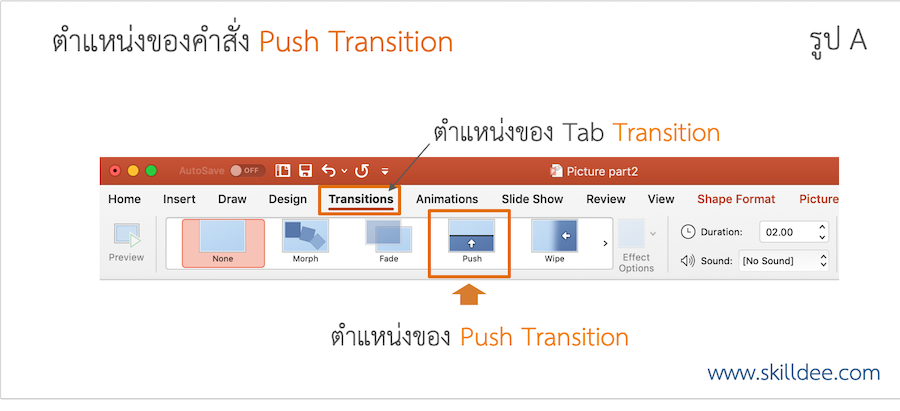
รูป A ตำแหน่งของคำสั่ง Push Transition
เมื่อเลือก Push Transition แล้ว เราสามารถปรับให้สไลด์ที่เราเลือกผลักสไลด์ก่อนหน้านี้จากด้านไหนก็ได้ ประกอบด้วย จากด้านล่าง จากด้านซ้าย จากด้านขวา และจากด้านล่าง ดังแสดงในรูป B

รูป B Effect Options
ขั้นตอนการใช้ Push Transition สร้าง Timeline สไลด์
- 1กำหนดว่าเราต้องการสไลด์กี่สไลด์ในการแสดง Timeline ของเรา ยกตัวอย่างเช่น Timeline ของแชมป์พรีเมียร์ลีกตั้งแต่ปี 2011 ถึง 2019 มีทั้งหมด 9 ปี เราต้องการแบ่งเป็น 4 สไลด์ ประกอบด้วย สไลด์แรก 2 ปี สไลด์ที่สอง 3 ปี สไลด์ที่สาม 3 ปี และสไลด์สุดท้าย 1 ปี
- 2สไลด์ที่ 1 สร้างเส้นตรง (มีเทคนิคอยู่ที่เส้นตรงนี้ต้องติดขอบด้านที่เราต้องการเชื่อมกับอีกสไลด์นึง) ทำให้เส้นตรงขนาดหนาขึ้น
- 3ส่ Mark แสดงตำแหน่งของสิ่งที่เราต้องการแสดง ที่นิยมใช้มักเป็นวงกลม จะขนาดเล็กหรือขนาดใหญ่ ขึ้นกับการออกแบบของเรา
- 4ใส่รายละเอียดประกอบตามที่เราต้องการ
- 5สไลด์ที่ 2 และ 3 สองสไลด์นี้เส้นตรงที่ลากขึ้นต้องอยู่ตรงกับสไลด์ก่อนหน้า และต้องชิดขอบทั้งสองด้านเชื่อมกับสไลด์ก่อนหน้าและสไลด์ถัดไป
- 6ทำซ้ำขั้นตอนที่ 3 และ 4
- 7สไลด์ที่ 4 เส้นตรงของสไลด์นี้จะต้องต่อกับสไลด์ก่อนหน้านี้ และทำซ้ำขั้นตอนที่ 3 และ 4
- 8เลือกสไลด์ที่ 2 3 และ 4 คลิกที่ Tab Transition และเลือก Push Transition
- 9คลิกที่ Effect Options จากนั้นเลือกว่าเราต้องการให้สไลด์นี้ผลักสไลด์ก่อนหน้าจากด้านไหน
เพื่อให้เห็นรายละเอียดมากขึ้น ดูใน Clip Tutorial ด้านล่างได้เลยค่ะ
คำถามชวนคิด
เราสามารถนำเทคนิคอะไรมาใช้เพิ่มเติม เพื่อเพิ่มความน่าสนใจให้กับ สไลด์ Timeline ของเราได้อีกบ้าง