เมื่อหลายสัปดาห์ที่แล้ว…
อิงต้องแก้งานต่อจากคนอื่นแบบด่วนๆ
เรียกได้ว่าทำ presentation ใหม่ทั้งชุด 100 กว่าสไลด์ให้เสร็จใน 2 วัน
เล่นเอาปวดหลัง ปวดไหล่เลยทีเดียว
แต่… สิ่งที่ขัดใจเวลารีบๆ คือ …
เวลาเพิ่มสี่เหลี่ยม วงกลม เส้นต่างๆ แล้ว ลักษณะไม่เป็นอย่างที่ต้องการ
มีทั้งเส้นรอบรูปและ shadow มาให้ด้วย
พอทำไปสักพัก ขัดใจได้ที่…
ก็เพิ่งนึกออกว่าทำไมเราไม่ตั้งค่า default ใหม่ซะหล่ะ
แหม่… นั่งขยันทำซ้ำอยู่ตั้งนาน ลืมคำสั่งนี้ไปเฉยเลย
เอ๊ะ… ตั้งค่า default ของรูปทรงยังไงหรอ?
โอ… ง่ายมากเลยค่ะ
ตามมาดูใน Tips สั้นๆ นี้ได้เลยค่ะ
More...
ลักษณะของรูปทรง
รูปทรงของเราในที่นี้ หมายถึง สิ่งที่อยู่ในคำสั่ง insert shape ของโปรแกรม PowerPoint ดังนั้น Tips นี้จะใช้ได้กับทั้ง Text box, เส้น และ รูปสี่เหลี่ยม สามเหลี่ยม หรืออื่นๆ
คุณลักษณะ default ประกอบด้วยอะไรบ้าง
โดยปกติแล้ว Format ของ Shape ต่างๆ จะประกอบด้วย Line (เส้น), Fill (สิ่งที่อยู่ในรูป) และ Effect (เช่น เงา) หากเป็น Text box จะเพิ่มตัว Font ขนาด และรูปลักษณ์อื่นๆ (เช่น หนา เอียง ขีดเส้นใต้ รวมถึงสีของตัวอักษร) เข้าไปด้วย
เมื่อเรา insert เส้น รูปทรง หรือ Text box เข้ามา เครื่องจะใช้รูปแบบตาม template ที่เราตั้งไว้ (หรือที่โปรแกรมตั้งไว้แล้วเราเลือกมาใช้) เช่น จะเป็นสีในลำดับที่เท่าไหร่ มีเส้นรอบวงหรือไม่ มี shadow หรือไม่ ซึ่งอาจไม่ตรงกับการใช้งานที่เราต้องการ ทำให้ต้องเสียเวลาปรับแต่งใหม่ทุกครั้ง
การตั้งค่า default
แต่หากเรามีคุณลักษณะเดิมๆ ที่เราจะใช้อยู่บ่อยๆ เช่น รูปทรงของเราต้องการให้เป็นสีเทาธรรมดา ไม่มีเส้นรอบรูป แทนค่าเดิมที่เป็นสีน้ำเงินแบบ gradient และมีเงา เพื่อความสะดวกเราสามารถตั้งค่า default ใหม่ได้ (ตัวอย่างในรูป A)
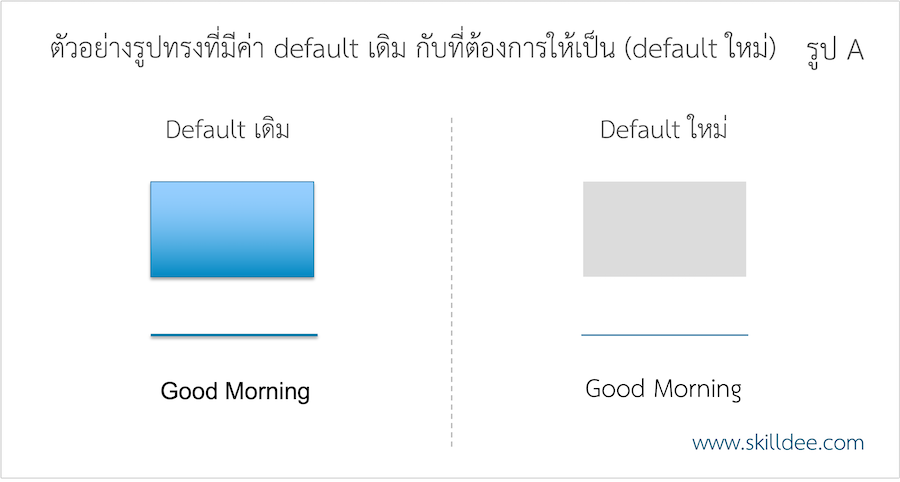
วิธีทำก็ง่ายมากค่ะ
- 1Insert สิ่งที่เราต้องการตั้งค่า default ลงใน powerpoint (ขั้นที่ 1 ในรูป B)
- 2ปรับตั้งค่าของสิ่งนั้นตามที่เราต้องการ (ขั้นที่ 2 ในรูป B)
- 3เลือกสิ่งนั้น คลิกขวา เลือก Set as Default Shape (ขั้นที่ 3 ในรูป B) หากเป็น เส้น คำสั่งจะเป็น "Set as Default Line" และถ้าเป็น Text box คำสั่งจะเป็น "Set as Default Text Box"
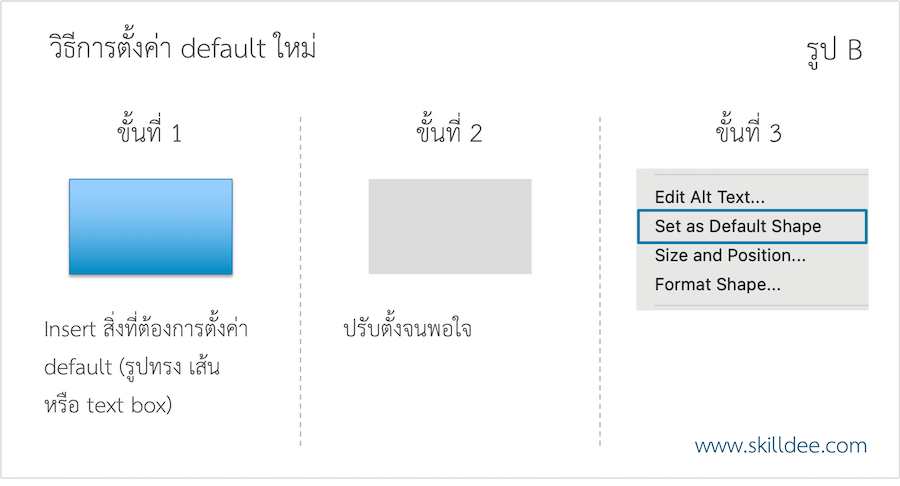
แค่นี้ก็เรียบร้อยแล้วค่ะ หลังจากนี้เมื่อเรา insert สิ่งนั้นๆ ค่า default ที่เราตั้งไว้จะถูกนำมาใช้ทุกครั้งค่ะ

