รูปนี้เราดูดีจัง น่าเอาไปแปะในสไลด์มากเลย อือม... แต่ background ไม่สวยหนิ ว้า... ทำยังไงถึงจะได้แต่รูปตัวเรานะ จะใช้ Photoshop ทำก็ไม่ได้ลงโปรแกรมไว้ กลุ้มเลย...
การต้องเอารูปมาโดยติดฉากหลังมาด้วยเป็นปัญหาหนึ่งที่พบกันบ่อย หลายคนอาจไม่รู้ว่า PowerPoint ให้เครื่องมือการตกแต่งรูปอย่างง่ายมาหลายคำสั่ง หนึ่งในนั้นที่เจ๋งมาก คือ การเอาฉากหลังออก (remove background) เหลือไว้แต่วัตถุหรือคนที่เราต้องการ
มาดูกันค่ะว่าคำสั่งนี้ใช้งานอย่างไร
More...
การเลือกรูปที่เหมาะกับคำสั่ง Remove Background
การตกแต่งรูปใน PowerPoint ทำได้จำกัด ไม่เหมือนกับโปรแกรมตกแต่งรูปแบบครบวงจรอย่าง Photoshop ดังนั้นการเลือกรูปที่เหมาะสมจะช่วยให้เราเอาพื้นหลังออกได้เนียนขึ้น
หลักการง่ายๆ คือ เลือกรูปที่มีความแตกต่างระหว่างส่วนที่เราต้องการกับฉากหลัง ไม่ควรเลือกรูปที่ส่วนที่เราต้องการมีสีกลืนไปกับฉากหลัง หรือมีแสงเงามากจนตัดภาพได้ยาก
ตัวอย่างในรูป A.1 รูปน้องม้าจะมีความแตกต่างกับฉากหลังแบบชัดเจน ตัดออกได้ง่าย ขณะที่รูป A.2 รูปจริงใจ (น้องหมาตัวน้อย) จะมีสีกลืนไปกับฉากหลัง และมีองค์ประกอบของรูปเป็นสีหลากหลาย ตัดออกได้ยาก

เมื่อเรานำรูปน้องม้า (A.1) มาตัดฉากหลังออกจะได้น้องม้าแบบไม่มี background (รูป B) หมายความว่าเมื่อเราวางรูปน้องม้าทับไปบนรูปหรือตัวอักษรใดๆ ส่วนของรูปหรือตัวอักษรที่ไม่ถูกทับด้วยตัวน้องม้า (เช่น พื้นที่ว่างใต้ท้อง) จะสามารถมองเห็นได้
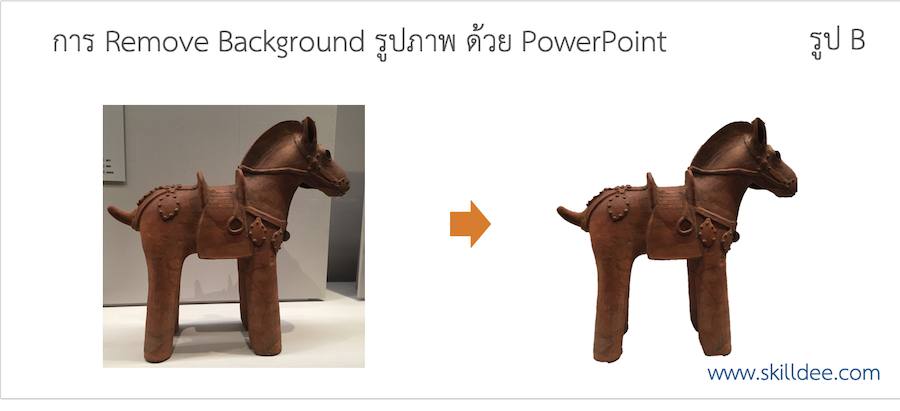
องค์ประกอบของคำสั่ง Remove Background
คำสั่ง Remove Background อยู่ใน Tab Picture Format ซึ่งจะปรากฏขึ้นเมื่อเราได้เลือกที่เราต้องการจะเอาฉากหลังออกแล้ว ดังแสดงในรูป C (ตำแหน่งที่ 1 คือ Tab Picture Format และตำหน่งที่ 2 คือ คำสั่ง Remove Background)
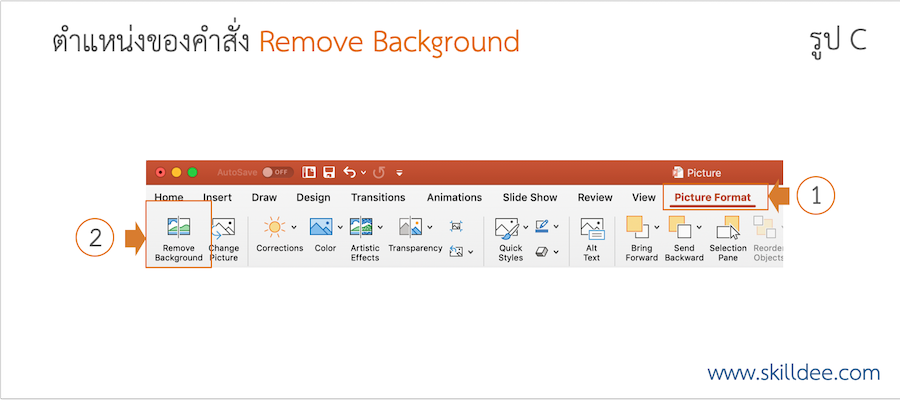
เมื่อเราคลิกที่คำสั่ง Remove Background แล้ว จะปรากฏ Tab ใหม่ คือ Background Removal ขึ้นมา (รูป D) ประกอบด้วยคำสั่ง 4 คำสั่ง ดังนี้ (ดูรูป D ประกอบ)
- Mark Areas to Keep: ใช้ในการกำหนดตำแหน่งที่เราไม่ต้องการให้ถูกลบไป
- Mark Areas to Remove: ใช้กำหนดตำแหน่งที่เราต้องการให้ถูกลบ
- Discard All Changes: กลับไปเริ่มต้นใหม่ โดยตำแหน่งที่เรากำหนดเพิ่มไม่ว่าจะลบออกหรือเพิ่มเข้ามาจะถูกลืมไปหมด
- Keep Changes: ให้โปรแกรมทำการลบฉากหลังได้ แล้วจึงได้รูปที่เราต้องการ
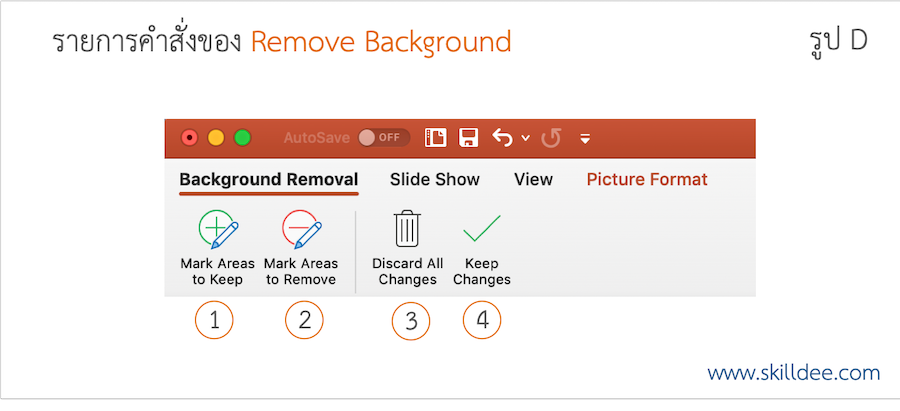
การใช้คำสั่ง Remove Background
- ขั้นที่ 1: เลือกรูปที่เราต้องการลบฉากหลัง
- ขั้นที่ 2: เลือกไปที่ Tab Picture Format คลิกที่คำสั่ง Remove Background
- ขั้นที่ 3: พื้นที่สีชมพูบานเย็น คือ พื้นที่ที่จะถูกตัดออกกำหนดโดยโปรแกรม โดยดูความแตกต่างเรื่องแสงและสี หากไม่ใช่อย่างที่เราต้องการ ต้องมีการกำหนดพื้นที่เพิ่มในขั้นตอนต่อไป ในรูป E เป็นตัวอย่างรูปน้องม้า เมื่อคลิกที่คำสั่ง Remove Background แล้วไม่กำหนดพื้นที่เพิ่ม จะได้น้องม้าที่พิการเหมือนรูป E ด้านขวา

- ขั้นที่ 4: คลิกที่คำสั่ง Mark Areas to Keep เพื่อกำหนดพื้นที่ที่เราต้องการจะเก็บไว้ (จะต้องลากเส้นเพื่อกำหนดพื้นที่)
- ขั้นที่ 5: คลิกที่คำสั่ง Mark Areas to Remove เพื่อกำหนดพื้นที่ที่เราต้องการลบออก (จะต้องลากเส้นเพื่อกำหนดพื้นที่)
- ขั้นที่ 6: คลิกที่คำสั่ง Keep Changes เมื่อเราเลือกพื้นที่เสร็จแล้ว
คลิป Tutorial ง่ายๅ 3 นาที ทำเป็นทันที
หากอ่านแล้วยังงงอยู่ มาดูเป็นภาพเคลื่อนไหวกันบ้างค่ะ คลิป Tutorial สั้นๆ สำหรับตัดฉากหลังออกจากน้องม้าของเรา แค่ 3 นาทีเศษ ดูเสร็จทำได้ทันทีค่ะ
คำถามชวนคิด
คุณจะนำเครื่องมือ Remove Background ไปใช้ในการปรับแต่งรูปภาพได้อย่างไรบ้าง?
ฝากติดตามซีรี่ย์ปรับปรุงสไลด์จากสไลด์จริงด้วยค่ะ
การเรียนรู้ที่ดี คือ เรียนรู้จากของจริง

ฝากติดตามซีรี่ย์ปรับปรุงสไลด์จากสไลด์จริงด้วยค่ะ
การเรียนรู้ที่ดี คือ เรียนรู้จากของจริง


