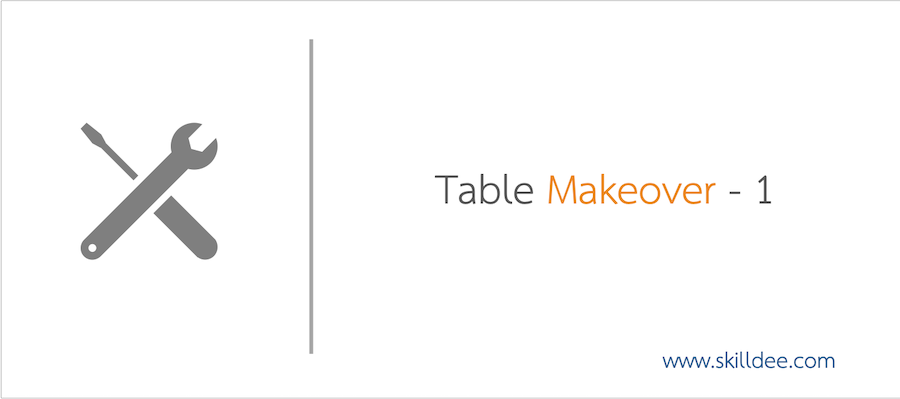ตาราง เป็นเมตริกซ์ที่แสดงให้เห็นความสัมพันธ์ระหว่างแถวกับคอลัมน์ (เข้าใจและเปรียบเทียบได้) แต่บางครั้งตารางก็มีความซับซ้อนในตัวเอง ทำให้ต้องใช้เวลาในการอ่านและทำความเข้าใจ
ในการนำเสนอ สไลด์ที่เป็นตารางก็เป็นที่นิยม PowerPoint มี Tab Table Design และ Layout ให้เราในการปรับแต่งตารางโดยเฉพาะ
แต่… ก็ต้องยอมรับว่าสไลด์ตารางบางทีมันก็ดูน่าเบื่อ (หากใช้ default จะดูน่าเบื่อเป็นพิเศษ)
ในโพสต์ที่แล้ว (คลิกที่นี่) อิงเชิญชวนผู้อ่านมาปรับปรุงสไลด์ตารางกันโดยมีตัวอย่าง 3 ตารางจากงานสัมมนาหนึ่ง มาดูกันค่ะว่าเราจะปรับปรุงสไลด์ตาราง 3 สไลด์นั้นได้อย่างไรบ้าง
ก่อนที่จะไปถึงการปรับปรุงตารางตัวอย่าง มาดูเทคนิคในการปรับปรุงตารางให้น่าสนใจขึ้นกันค่ะ
เทคนิคในการปรับปรุงตารางให้ดูน่าสนใจขึ้น
- วิธีการเบื้องต้นที่สุด คือ อย่าใช้ตาราง Default ที่ PowerPoint ให้มา เพราะตารางของเราจะเหมือนกับคนอีกครึ่งโลก
- เทคนิคที่ 1 ปรับแต่งเส้นขอบและระยะห่างระหว่างแถว (เป็นการนำหลักของ Gestalt มาใช้)
- เทคนิคที่ 2 ปรับให้ตารางดูแปลกตาขึ้น
- เทคนิคที่ 3 ใช้สีหรือรูปทรงในการนำสายตาไปยังสิ่งที่เราต้องการนำเสนอ
- เทคนิคที่ 4 แทนที่ตัวเลขด้วย icon หรือรูปทรงต่างๆ
ตัวอย่างการปรับปรุงตารางที่ 1
ตารางเดิม (รูป A) ผู้นำเสนอต้องการเน้นให้เห็นว่าปัญหาการเปลี่ยนแปลงสภาพภูมิอากาศหรือภาวะโลกร้อนเป็นปัญหาที่สำคัญในลำดับที่ 4 ของประเทศไทย
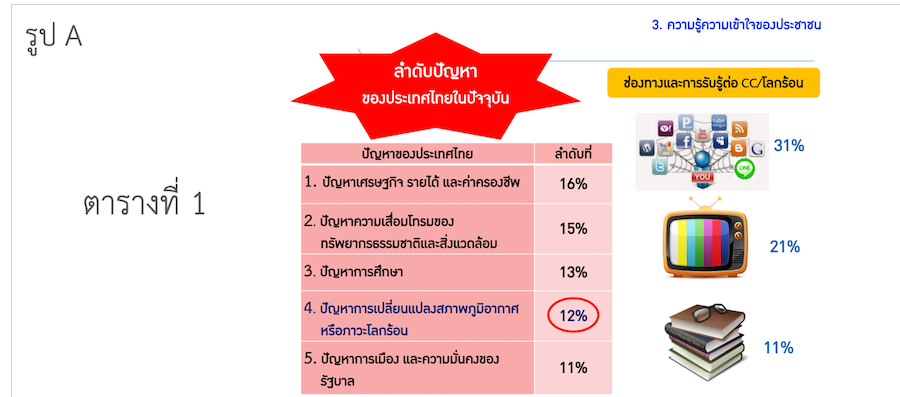
วิเคราะห์ตารางเดิม
ผู้นำเสนอพยายามเน้นปัญหาโลกร้อนโดยใช้ตัวหนังสือสีน้ำเงิน และวงกลมสีแดงในการ highlight ให้เห็นชัดขึ้น ซึ่งสีน้ำเงินที่เลือกใช้ค่อนข้างกลืนไปกับสีดำซึ่งเป็นสี default ของตาราง
ตารางทำหน้าที่ได้ครบถ้วน แต่อิงคิดว่าน่าจะปรับได้ดีกว่านี้
การปรับปรุงตารางแบบที่ 1 (รูป B)
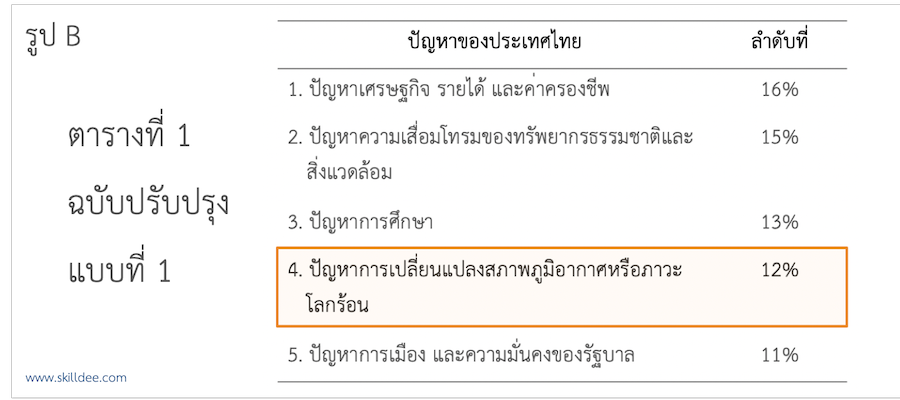
- ปรับให้ตารางมีความเรียบง่ายและดูเป็นทางการมากขึ้น โดยเอาสีพื้นของตารางออก
- ปรับให้อ่านตารางได้สบายตาขึ้นโดยเอาเส้นกั้นระหว่างแถวในส่วนที่เป็นเนื้อหาออก
- ปรับให้ปัญหาโลกร้อนเด่นขึ้น โดยการใช้กรอบสีส้มล้อมรอบปัญหาที่ 4 ทั้งคำอธิบายปัญหาและตัวเลข
ตารางที่ 1 ฉบับปรับปรุงแบบที่ 1 ทำได้ง่ายแค่ใช้ Tab Table Design และ Layout ในการปรับแต่ง
การปรับปรุงตารางแบบที่ 2 (รูป C)
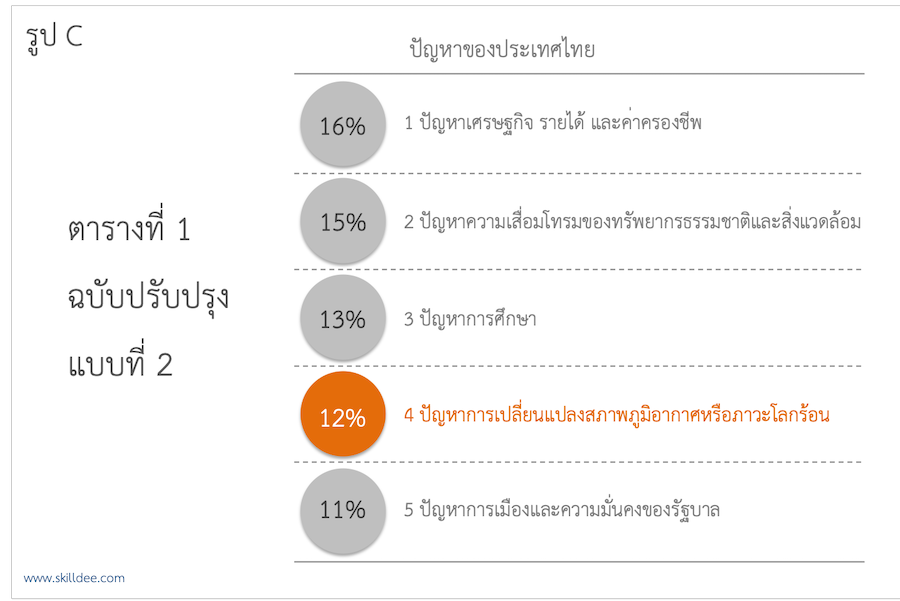
เนื่องจากตารางแบบที่ 1 ดูธรรมดาไปนิด อิงเลยปรับใหม่อีกรอบให้เป็นแบบที่ 2 โดยใช้สีในการนำสายตามากขึ้นและให้ความสำคัญกับ % ของปัญหา สิ่งที่ทำคือ
- ยังคงลักษณะของตาราง 2 คอลัมน์เหมือนเดิม แต่ใช้รูปทรงทำให้เนื้อหาน่าสนใจขึ้น
- ใช้สีที่แตกต่างเพื่อให้ปัญหาโลกร้อนโดดเด่นขึ้นมา (ทั้งในส่วนตัวเลขและตัวอักษร)
- กลับมาใช้เส้นแบ่งระหว่างแถวเพื่อแยกแต่ละแถวออกจากกัน เนื่องจากรูปทรงวงกลมถูกวางไว้ค่อนข้างชิดกัน
ตารางที่ 1 ฉบับปรับปรุงแบบที่ 2 ทำได้ 2 แบบ คือ เอารูปทรง กล่องข้อความ และเส้นมาประกอบเป็นตาราง หรือ เอารูปทรงใส่เข้าไปในตาราง
ตัวอย่างการปรับปรุงตารางที่ 2
ในตารางที่ 2 (รูป D) ผู้นำเสนออธิบายถึงยุทธศาสตร์ที่ใช้ในการรับมือกับปัญหาโลกร้อน และเป้าหมายที่กำหนดไว้ในแผนของแต่ละยุทธศาสตร์ ซึ่งแบ่งย่อยตามระยะเวลา ได้แก่ เป้าหมายระยะสั้น ระยะกลาง และระยะยาว
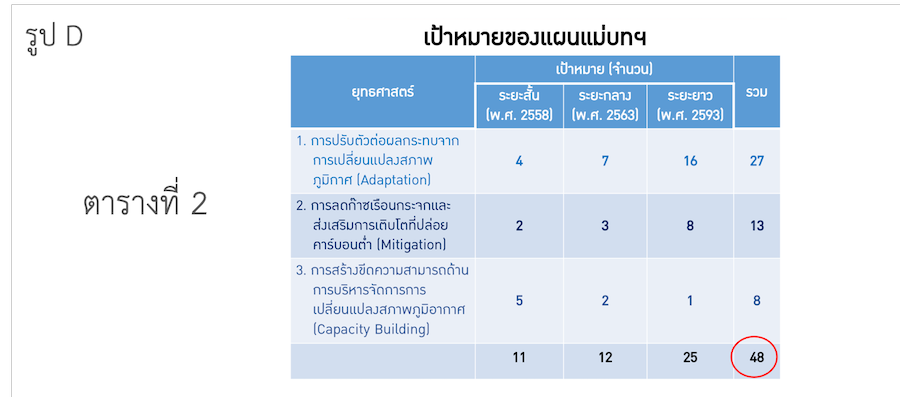
วิเคราะห์ตารางเดิม
ตารางที่ 2 มีความซับซ้อนเพิ่มขึ้น เพราะผู้นำเสนอต้องการให้เห็นทั้งในส่วนของจำนวนเป้าหมายแต่ละตัวและผลรวมจำนวนเป้าหมายของแต่ละยุทธศาสตร์และในแต่ละระยะ
ในการนำเสนอนี้สามารถเลือกได้ว่าเราอยากให้ผู้ฟังเห็นภาพตามระยะเวลา (สั้น กลาง ยาว) หรือ ตามยุทธศาสตร์ (Adaptation, Mitigation, and Capacity Building)
การปรับตารางแบบที่ 1 (รูป E)
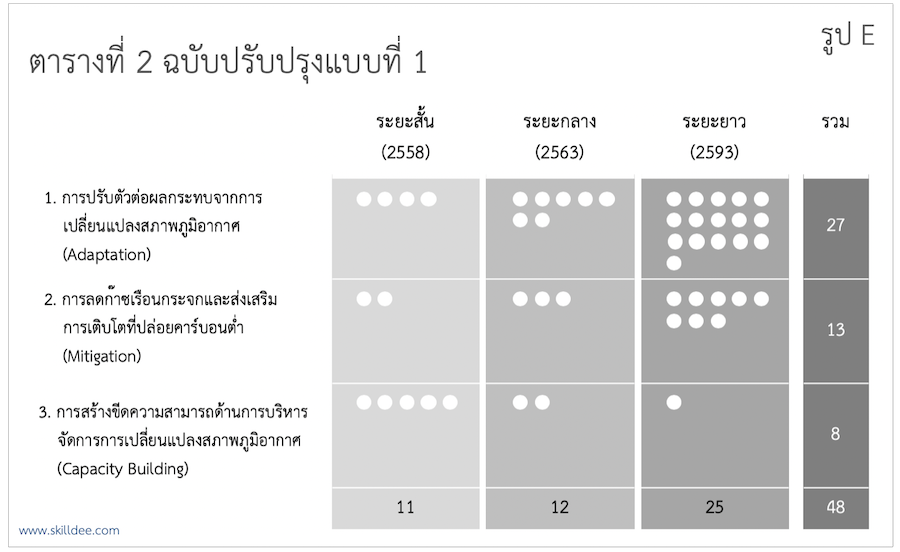
- รูปแบบการนำเสนอของตารางอยากให้เห็นภาพรวมในแต่ละระยะเวลา
- เลือกใช้วงกลมแสดงแทนตัวเลขในส่วนของเป้าหมายในแต่ละระยะและแต่ละยุทธศาสตร์ ทำให้ผู้ฟังสามารถเห็นภาพและเปรียบเทียบความมากน้อยได้จากการกวาดตามอง ไม่ต้องประมวลตัวเลข (แต่ข้อด้อย คือ ต้องมีการนับในครั้งแรก หากต้องการตัวเลขที่แน่นอน เพื่อทำความคุ้นเคยกับรูปแบบการนำเสนอว่าแต่ละแถวจะมีจำนวนวงกลมได้มากสุด คือ 5)
- ใช้สีเทาทั้งหมด แต่มีความเข้มของสีที่แตกต่างกัน เพื่อแบ่งแยกแต่ละระยะ
- มีการใช้เส้นแบ่งสีขาวระหว่างแถว เพื่อแบ่งแยกแต่ละยุทธศาสตร์ได้ง่ายขึ้น
การปรับตารางแบบที่ 2 (รูป F)
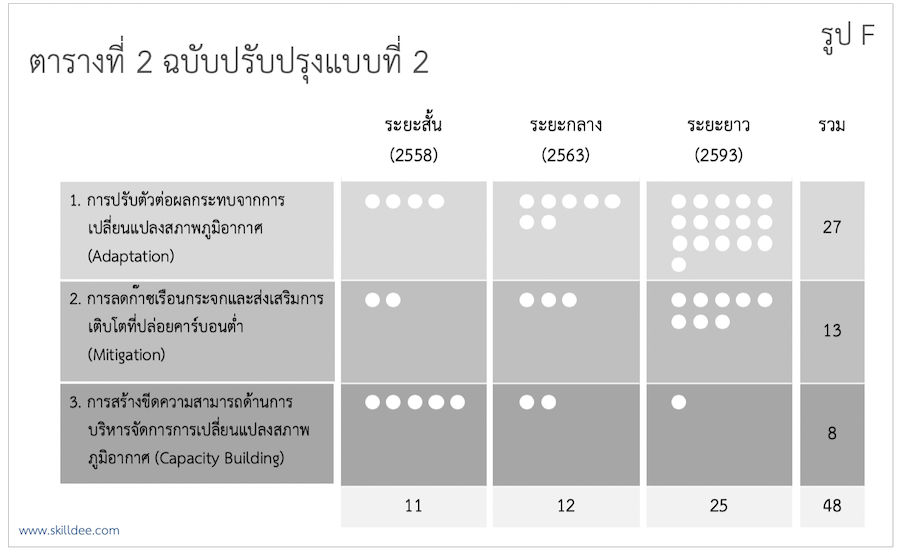
- รูปแบบการนำเสนอของตารางอยากให้เห็นภาพรวมในแต่ละยุทธศาสตร์
- เลือกใช้วงกลมแสดงตัวเลขในส่วนของเป้าหมาย เช่นเดียวกับตารางแบบที่ 1
- ใช้สีเทาทั้งหมด แต่มีความเข้มของสีที่แตกต่างกันเพื่อแบ่งแยกแต่ละยุทธศาสตร์
- มีการใช้เส้นสีขาวเพื่อให้แบ่งแยกแต่ละยุทธศาสตร์ได้ง่ายขึ้น
ตารางที่ 2 ฉบับปรับปรุงแบบที่ 1 และ 2 มีรูปแบบและแนวคิดการออกแบบที่คล้ายคลึงกัน ต่างกันแค่ว่าจะเน้นภาพรวมของแต่ละระยะเวลาหรือแต่ละยุทธศาสตร์
ตัวอย่างการปรับปรุงตารางที่ 3
ในตารางที่ 3 (รูป G) ผู้นำเสนอต้องการแสดงให้เห็นผลการประเมินความก้าวหน้าของแต่ละเป้าหมาย
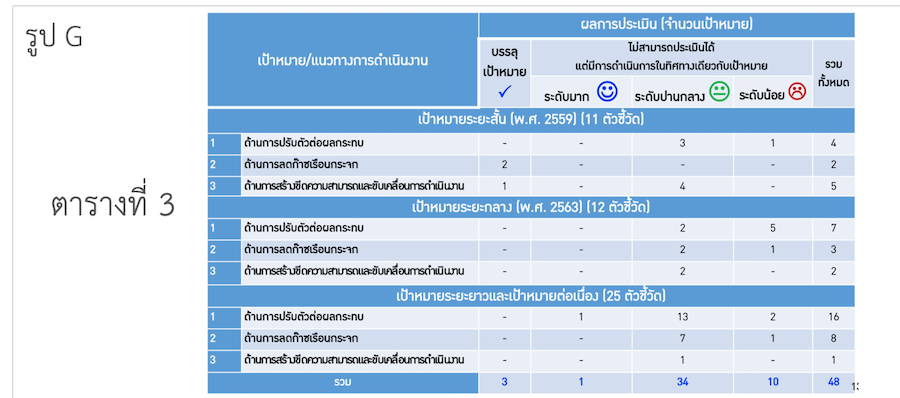
วิเคราะห์ตารางเดิม
ตารางที่ 3 มีความซับซ้อนเพิ่มขึ้นมาอีก โดยมีข้อมูลที่ต้องการแสดง ประกอบด้วย ยุทธศาสตร์ จำนวนเป้าหมายที่มีการประเมิน (จำแนกตามยุทธศาสตร์และระยะเวลา) โดยแบ่งผลการประเมินออกเป็น บรรลุเป้าหมาย และไม่สามารถประเมินได้แต่มีการดำเนินการในทิศทางเดียวกับเป้าหมาย (ซึ่งแบ่งย่อยลงไปอีก 3 ระดับ คือ มาก ปานกลาง และน้อย) นอกจากนี้ยังมีการแสดงผลรวมจำนวนเป้าหมายอีกด้วย
ตารางเดิมให้ข้อมูลครบถ้วน เพียงแต่ต้องใช้เวลาในการประมวลผลนานนิดนึง และหากไม่สังเกตให้ดี ผู้อ่านอาจคิดว่ายุทธศาสตร์ในคอลัมน์ที่ 2 นั้น มีทั้งหมด 9 ยุทธศาสตร์ แต่ที่จริงมีเพียง 3 ยุทธศาสตร์ แต่ถูกแบ่งด้วยระยะเวลาของเป้าหมาย (สั้น กลาง ยาว)
การใช้สีพื้นในการทำให้แต่ละแถวของตารางแตกต่างกันเป็นเทคนิคที่นิยมใช้ (ถึงได้เป็น default ของตารางใน PowerPoint) แต่อย่างที่บอกค่ะ ว่าจะทำให้ตารางของเราเหมือนคนอีกครึ่งโลก นอกจากนี้ ทุกๆ สีที่แตกต่างกันหรือเหมือนกัน จะทำให้สมองของเราแอบตีความ (โดยอัตโนมัติ) ว่ามีความหมายซ่อนอยู่ เช่น ยุทธศาสตร์ 1 กับ 3 เหมือนกันหรือเปล่า เพราะสีพื้นเหมือนกัน เป็นต้น สรุปง่ายๆ ว่า เราต้องใช้พลังสมองมากขึ้นกว่าปกติในการอ่านตาราง
การปรับปรุงตารางแบบที่ 1 (รูป H)

- ปรับให้ตารางมีความเรียบง่ายและดูเป็นทางการมากขึ้น โดยเอาสีพื้นของตารางออก
- ใช้สีเทาที่ 3 ระดับความเข้มในการจำแนกระยะเวลาของเป้าหมาย
- ที่จริงเราสามารถใช้สีที่แตกต่างกันแสดงตัวเลขของจำนวนเป้าหมายตามผลลัพธ์ของการประเมิน แต่ข้อควรระวัง คือ สีบางสีที่เห็นบนจออาจไม่แตกต่างกันมาก ขณะที่บางสีอาจโดดเด่นออกมามาก จนเหมือนว่าเราต้องการเน้นตัวเลขนั้น (ทั้งๆ ที่เราอาจไม่ได้ต้องการสื่อความอย่างนั้น)
ตารางที่ 3 ฉบับปรับปรุงแบบที่ 1 ดูเรียบง่ายมาก และยึดแบบตามตารางเดิม แต่หากเราอ่านตารางดีๆ จะพบว่าสามารถยุบรวมบางคอลัมน์และบางแถวได้ ไปดูแบบที่ 2 กันค่ะ
การปรับปรุงตารางแบบที่ 2 (รูป I)
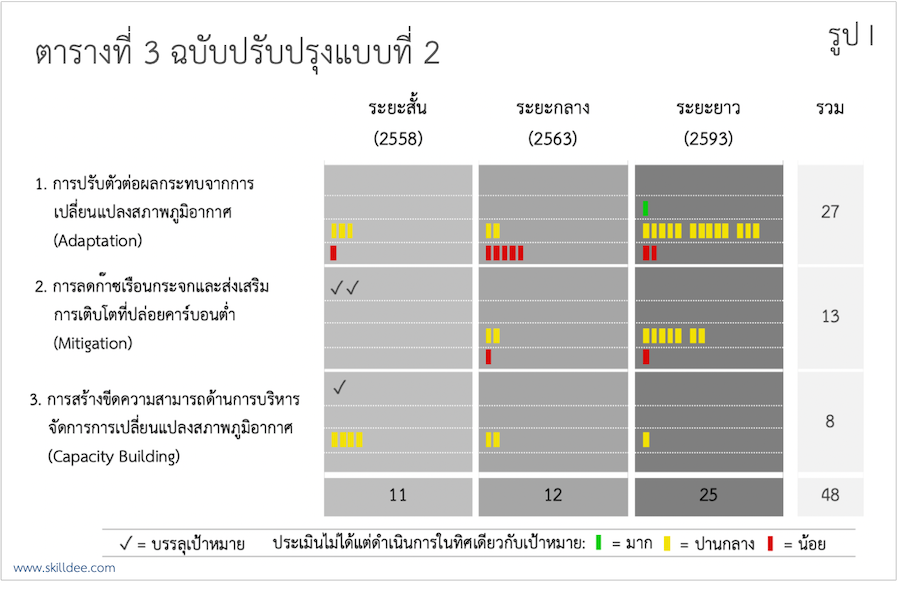
- ยุบรวมแถวที่มีความซ้ำซ้อน และปรับคอลัมน์ใหม่ โดยเลือกที่จะให้แต่ละแถวแสดงจำนวนเป้าหมาย (ตามความก้าวหน้า) ของแต่ละยุทธศาสตร์ และใช้คอลัมน์ในการแบ่งแต่ละระยะ (สั้น กลาง ยาว)
- ใช้สีเทา 3 ระดับความเข้มในการแสดงความแตกต่างของแต่ละระยะ
- เลือกใช้สัญลักษณ์และรูปทรงแทนความก้าวหน้าของแต่ละเป้าหมาย เครื่องหมายถูก คือ เป้าหมายที่บรรลุแล้ว และแท่งสี่เหลี่ยมแสดงเป้าหมายที่ยังไม่บรรลุ โดยมีความก้าวหน้าแบ่งตามสี (สีเขียว = ก้าวหน้ามาก สีเหลือง = ก้าวหน้าปานกลาง และสีแดง = ก้าวหน้าน้อย)
- ใช้เส้นปะสีขาวบางๆ ในการแบ่งแถวย่อยของแต่ละระดับความก้าวหน้า เพื่อให้อ่านค่าได้ง่ายขึ้น
การปรับปรุงสไลด์ตารางอาจใช้เวลามากกว่าการ copy and paste ตารางจากใน Excel หรือ Word มาลงใน PowerPoint แต่จะช่วยให้สไลด์ตารางของเราน่าสนใจมากขึ้นค่ะ และหากทำไปเรื่อยๆ ไอเดียต่างๆ ก็จะเพิ่มขึ้น สื่อความได้ตรงมากขึ้น และใช้เวลาน้อยลงค่ะ ลองทำกันดูนะคะ
คำถามชวนคิด
ตารางที่เราทำในการนำเสนอของล่าสุด สามารถปรับปรุงให้น่าสนใจขึ้นได้อย่างไร