ใน Tutorial ก่อนหน้านี้เราพูดถึงคำสั่ง Remove Background ว่าสามารถตัดเอาฉากหลังออกจากรูปภาพได้ สำหรับโพสต์นี้เราจะรีวิวเครื่องมืออีกตัวนึงที่ใช้ในการเลือกบางส่วนของรูปภาพที่เราต้องการ เช่น อยากได้เฉพาะรูปจริงใจ (น้องหมาที่นอนหลับปุ๋ยในรูป A.1) แต่อยากได้แค่รูปจริงใจกับผ้าห่มบางส่วน ไม่เอาพื้นที่ด้านล่าง (รูป A.2)
เครื่องมือที่ว่า คือ คำสั่ง Crop ใน Powepoint ซึ่งช่วยให้เราสามารถตัดแต่งรูปได้ โดยไม่ต้องใช้ Photoshop หรือแต่งรูปใน iPhone iPad ก่อนค่อยเอามาแปะใน PowerPoint
แต่เดี๋ยวก่อนค่ะ คำสั่ง Crop ไม่ได้ทำได้แค่นั้น ยังทำอะไรได้อีกหลายอย่างและเอาไปใช้สร้างสไลด์ที่สวยงามได้อีกด้วย
มาดูรายละเอียดกันค่ะ
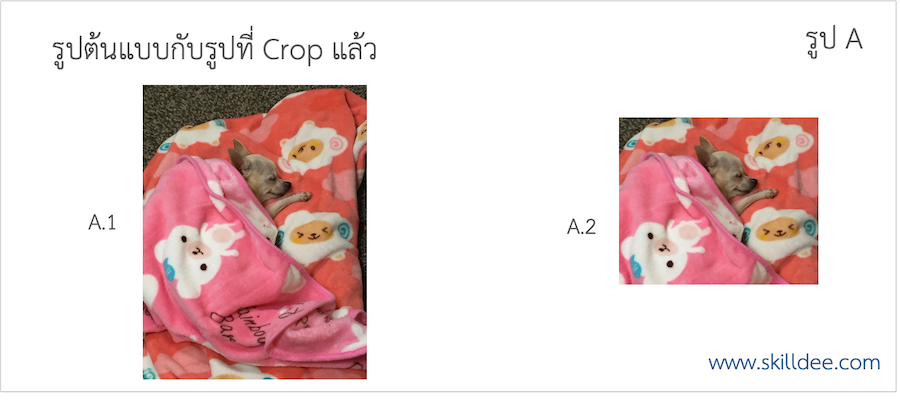
คำสั่ง Crop และลูกๆ (คำสั่งย่อย)
คำสั่ง Crop จะปรากฏขึ้นเมื่อเราคลิกที่รูปภาพใน PowerPoint โดยจะอยู่ใต้ Tab Home และ Tab Format Picture ดังแสดงในรูป B และมีชุดคำสั่งย่อยดังแสดงในรูป C
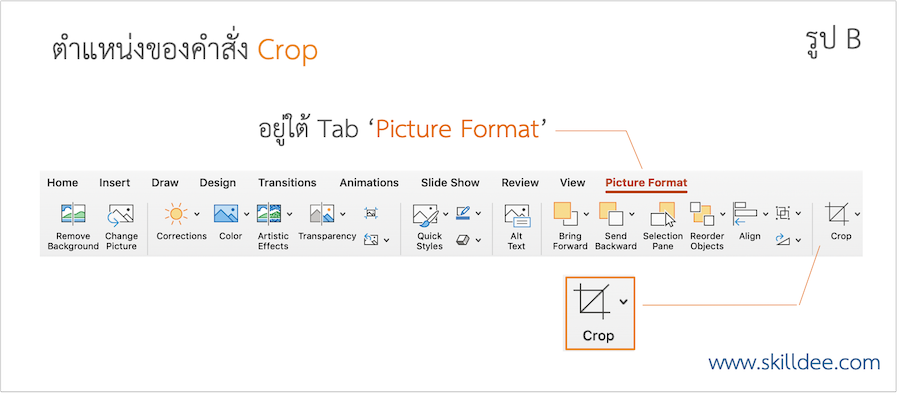

คำสั่งย่อยเมื่อคลิกที่หัวลูกศรชี้ลงข้างๆ รูปคำสั่ง Crop จะปรากฏชุดคำสั่งย่อยอีก 5 คำสั่ง ดังนี้
คำสั่ง Crop
มื่อคลิกคำสั่ง Crop แล้ว ที่รูปภาพจะปรากฏขอบเส้นปะสีดำหนารอบๆ รูป ซึ่งเราสามารถเอา cursor ไปชี้ที่เส้นแล้วลากปรับขนาดของรูปที่เราต้องการเลือกได้ (รูปที่ต้องการจะอยู่ในกรอบเส้นปะ) หากเลือกที่เส้นตรงจะปรับขนาดแค่ด้านตรงนั้น แต่ถ้าเลือกที่เส้นตรงมุมฉากจะปรับขนาดได้ 2 ด้านพร้อมกัน ตัวอย่างการใช้คำสั่ง Crop แสดงในรูป D
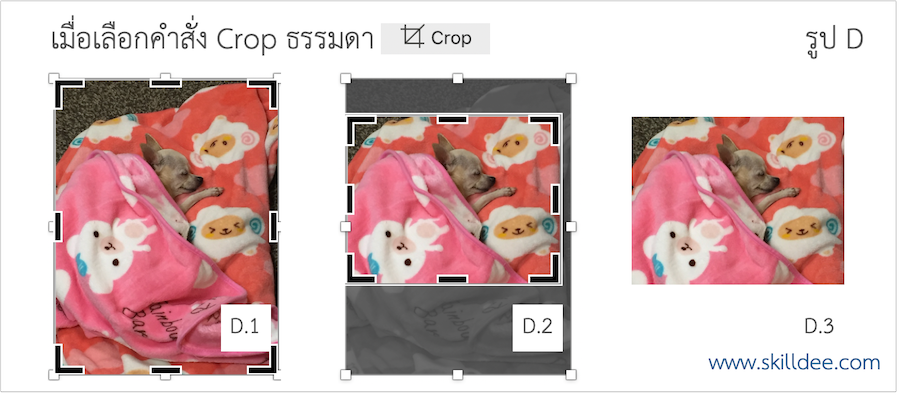
คำสั่ง Crop to Shape
เมื่อคลิกคำสั่ง Crop to Shape จะมีหน้าต่างแสดงรูปทรงต่างๆ ให้เราเลือก หากเราคลิกที่รูปทรงใด รูปภาพจะถูกตัดให้เป็นรูปทรงนั้นๆ เช่น หกเหลี่ยม วงกลม ลูกศร เป็นต้น ข้อสังเกต คือ รูปจะถูกตัดเป็นรูปทรงที่เราเลือก โดยที่ขอบของรูปทรงนั้นจะชิดขอบของรูปภาพที่เลือกทุกด้าน ดังนั้นหากรูปตั้งต้นของเราเป็นสี่เหลี่ยมผืนผ้า ถึงเราเลือก Crop to Shape เป็นหกเหลี่ยม เมื่อตัดภาพแล้วก็จะได้เป็นหกเหลี่ยมด้านไม่เท่าที่อยู่ภายในสี่เหลี่ยมผืนผ้านั้นพอดี (ไม่ใช่หกเหลี่ยมด้านเท่าอย่างที่เราอยากได้ ต้องทำการ Crop แก้ไขอีกครั้ง) ตัวอย่างการใช้คำสั่ง Crop to shape แสดงในรูป E
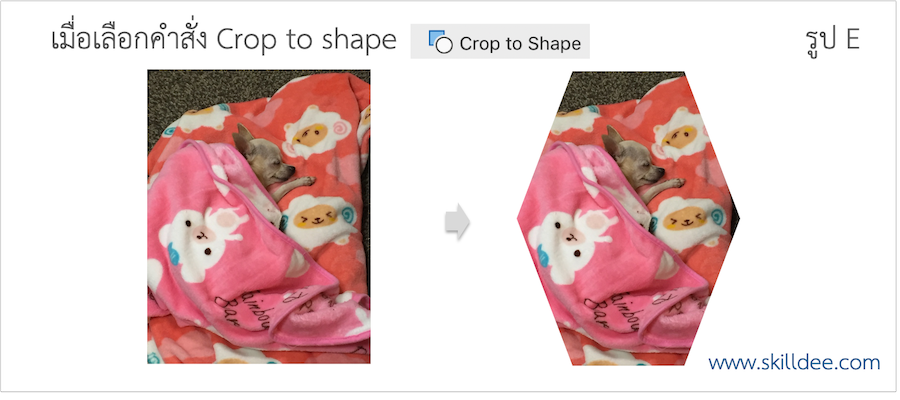
หากต้องการแก้ไขรูปทรงที่ Crop แล้วให้มีขนาดเปลี่ยนไป ให้เลือกรูปนั้นและคลิกที่คำสั่ง Crop หรือ Fill หรือ Fit อีกครั้ง แล้วปรับขนาดเส้นปะตามที่ต้องการ ดังแสดงในรูป F

คำสั่ง Aspect Ratio
เมื่อคลิกคำสั่ง Aspect Ratio จะมีหน้าต่างแสดงอัตราส่วนของรูปภาพมาให้เลือกหลายขนาด ประกอบด้วย Square (1:1) Potrait (2:3 3:4 3:5 และ 4:5) และ Landscape (3:2 4:3 5:3 5:4 16:9 และ 16:10) เมื่อเราเลือกขนาดใดขนาดหนึ่งแล้ว โปรแกรมจะขยับเส้นปะสีดำตามสัดส่วนนั้น (โดยยึดตรงกลางของรูปเป็นหลัก) เมื่อเรากด Enter หรือคลิกตรงอื่นเราจะได้ขนาดของรูปตามสัดส่วนที่เราเลือกไว้ แต่ถ้าเรายังไม่กด Enter หรือคลิกตรงอื่น แล้วไปเลือกอัตราส่วนอื่นอีกครั้ง โปรแกรมก็จะขยับเส้นปะสีดำตามสัดส่วนใหม่อีกรอบ (โดยยึดรูปตามขนาดเส้นปะสีดำที่เราเลือกไว้ตอนแรกเป็นขนาดเริ่มต้นแทนขนาดจริงของรูป) ตัวอย่างการใช้คำสั่ง Aspect Ratio แสดงในรูป G
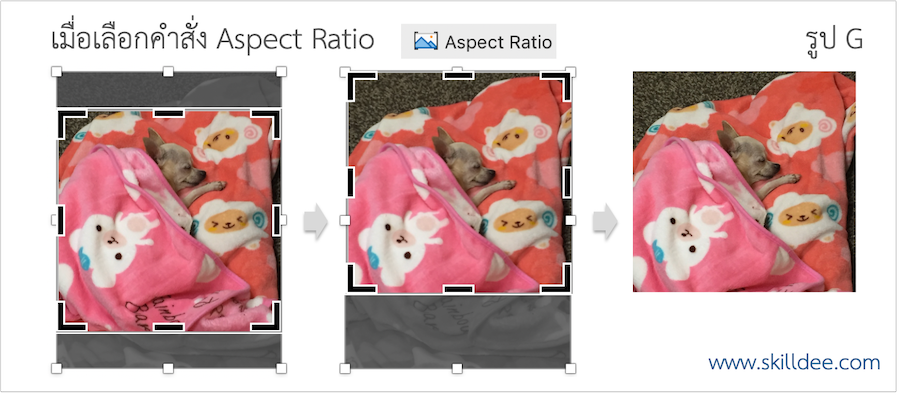
คำสั่ง Fill
คำสั่ง Fill จะใช้เมื่อมีการ Crop รูป ด้วย 2 คำสั่งแรกไปแล้ว (หากเราเลือกที่รูปภาพแล้วคลิกที่คำสั่ง Fill เลยจะได้เส้นปะสีดำขนาดเท่ารูปภาพ) และขนาดของรูปที่ล้อมด้วยเส้นปะเล็กกว่าขนาดของรูปเดิม เมื่อกดคำสั่ง Fill โปรแกรมจะคงขนาดของเส้นปะไว้และจะทำให้รูปตั้งต้นเล็กลงจนพอดีเส้นปะ (โดยส่วนใหญ่รูปด้านที่ยาวน้อยกว่าจะพอดีกับเส้นปะ โดยด้านที่ยาวกว่าจะเกินเส้นปะออกไป ดังนั้นรูปสุดท้ายที่ได้จะขนาดพอดีกับเส้นปะ) ตัวอย่างการใช้คำสั่ง Fill แสดงในรูป H
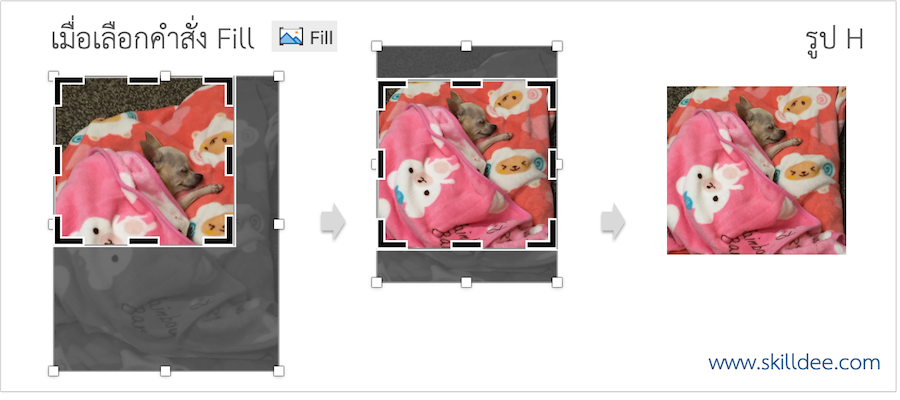
คำสั่ง Fit
คำสั่ง Fit จะใช้เมื่อมีการ Crop รูป ด้วย 2 คำสั่งแรกไปแล้ว หากเราเลือกที่รูปภาพแล้วคลิกที่คำสั่ง Fit เลยจะได้เส้นปะสีดำขนาดเท่ารูปภาพ) และขนาดของรูปที่ล้อมด้วยเส้นปะเล็กกว่าขนาดของรูปเดิม เมื่อกดคำสั่ง Fit โปรแกรมจะคงขนาดของเส้นปะไว้และจะทำให้รูปตั้งต้นเล็กลงจนพอดีเส้นปะ (โดยส่วนใหญ่รูปด้านที่ยาวกว่าจะพอดีกับเส้นปะ โดยด้านที่ยาวน้อยกว่าจะเหลือพื้นที่ขาวๆ ว่างไว้ ดังนั้นรูปสุดท้ายที่ได้จะขนาดเล็กกว่าเส้นปะ) ตัวอย่างการใช้คำสั่ง Fit แสดงในรูป I
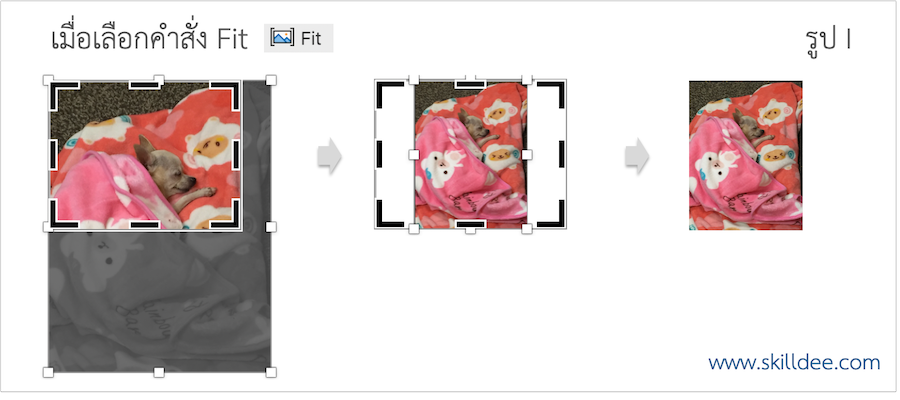
การ Crop รูปมีประโยชน์มากค่ะ ทำให้เราได้ส่วนของรูปภาพในรูปทรงที่เราต้องการ สำหรับคำสั่ง Fill หรือ Fit อาจจะงงๆ นิดหน่อย แต่พอใช้คล่องแล้วเอาไปปรับใช้ได้หลายแบบเลย (เพราะเริ่มต้นจากขนาดของรูปก่อนแล้วจึงทำให้รูปเหมาะกับขนาดที่เราต้องการ)
ลองเอาไปใช้ดูนะคะ
คำถามชวนคิด
เราจะใช้การ Crop รูป ประกอบการออกแบบสไลด์ให้สวยงามได้อย่างไร

