เราอยากได้สี่เหลี่ยมที่มีรูวงกลมตรงกลางจัง
แล้วก็อยากได้รูปสี่เหลี่ยมที่ตัดมุมด้วยรูปหกเหลี่ยมด้วย
อือม… รูปแปลกๆ ที่มีฐานเป็นวงกลมหัวเป็นสามเหลี่ยมแล้วมีรูโบ๋เป็นรูปสี่เหลี่ยมตรงกลางก็อยากได้…
ไม่น่าเชื่อว่าบางครั้งเราก็อยากได้รูปทรงแปลกๆ มาใช้ใน Presentation ของเรา
ปัญหา ก็ คือ PowerPoint มีแต่รูปทรงพื้นฐาน วงกลม สามเหลี่ยม สี่เหลี่ยม ห้าเหลี่ยม หกเหลี่ยม ลูกศร ….
แล้วเราจะทำอย่างไร?
เครื่องมือสารพัดนึกที่ชื่อว่า Shape
ถึง PowerPoint จะมีแต่รูปทรงพื้นฐานมาให้ แต่ก็ใจดีให้คำสั่ง Shape ซึ่งเป็นเครื่องมือที่ทรงพลังในการ ตัด/รวม/สร้าง/แยก รูปทรงพื้นฐานให้เป็นรูปทรงแปลกตาได้
คำสั่ง Shape จะปรากฏขึ้นมา เมื่อเราคลิกเลือกรูปทรงมากกว่า 1 รูป (หากเลือกรูปเดียว จะเห็นคำสั่ง Shape แต่คลิกไม่ได้)
รูป A แสดงตำแหน่งของคำสั่ง Shape ที่อยู่ใต้ Tab Shape Format (สำหรับ PowerPoint version เก่าๆ ต้องลองเช็คดูค่ะ ว่ามีคำสั่ง Shape หรือเปล่า)
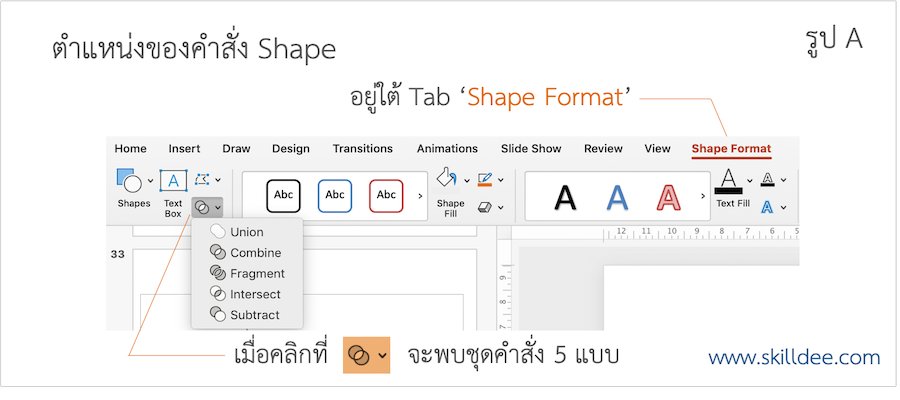
ชุดคำสั่งของ Shape
เมื่อคลิกที่ Shape แล้ว เราจะเห็นชุดคำสั่งทั้งหมด 5 คำสั่ง ดังนี้
- Union: รูปทรง 2 อันจะรวมกันรูปเดียวเต็มพื้นที่
- Combine: รูปทรง 2 อันจะรวมกันเป็นรูปเดียว โดยจะเว้นส่วนที่มีการทับซ้อนกันเป็นช่องว่าง
- Fragment: รูปทรง 2 อันจะถูกแยกออกเป็นหลายรูปทรง โดยทุกจุดที่มีเส้นรอบรูปทรงทับกันจะขาดออกจากกันเป็นรูปทรงใหม่อันย่อยๆ
- Intersect: รูปทรง 2 อัน จะถูกตัดเหลือเฉพาะส่วนที่ทับซ้อนกัน พื้นที่นอกจากนั้นจะถูกทำให้หายไป
- Subcontract: ส่วนที่ทับซ้อนกันของรูปทรง 2 อัน จะถูกตัดออก เหลือเฉพาะส่วนที่ไม่ซ้อนกัน (รูปทรงที่ถูกคลิกเลือกก่อนจะถือเป็นรูปทรงหลัก และจะคงไว้เฉพาะส่วนที่ไม่ถูกอีกรูปทรงนึงที่คลิกที่หลังทับ ดังนั้นรูปที่ได้อาจไม่เหมือนกัน ขึ้นกับว่าเลือกคลิกรูปทรงไหนก่อน)
ตัวอย่างผลลัพธ์จากชุดคำสั่งของ Shape
ตัวอย่างนี้จะใช้รูปสี่เหลี่ยมสีเทาและรูปหกเหลี่ยมสีส้มวางในตำแหน่งที่รูปหกเหลี่ยมอยู่ด้านบนเยื้องไปทางขวา (รูป B ด้านขวา)
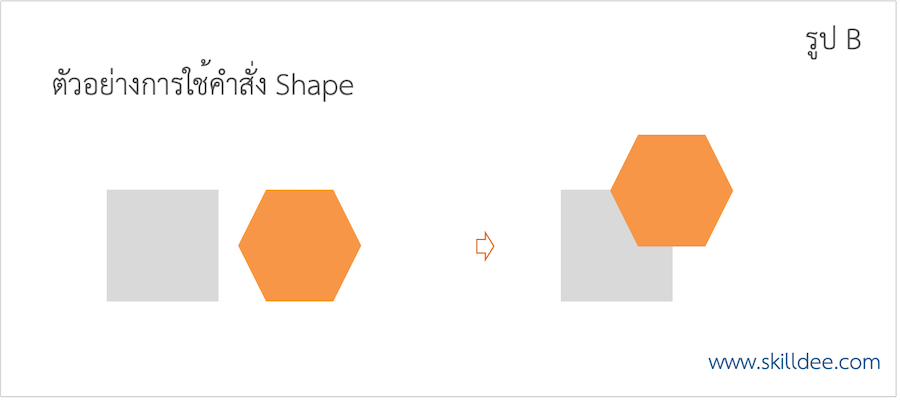
มาดูผลที่ละคำสั่งกันค่ะ อย่าลืมว่ารูปทรงที่คลิกเลือกไว้ก่อนจะเป็นรูปทรงหลัก และเมื่อใช้คำสั่งต่างๆ สีของรูปทรงสุดท้ายที่ได้จะเปลี่ยนไปเป็นสีเดียวกับรูปทรงหลักด้วย
Union (รูป C)
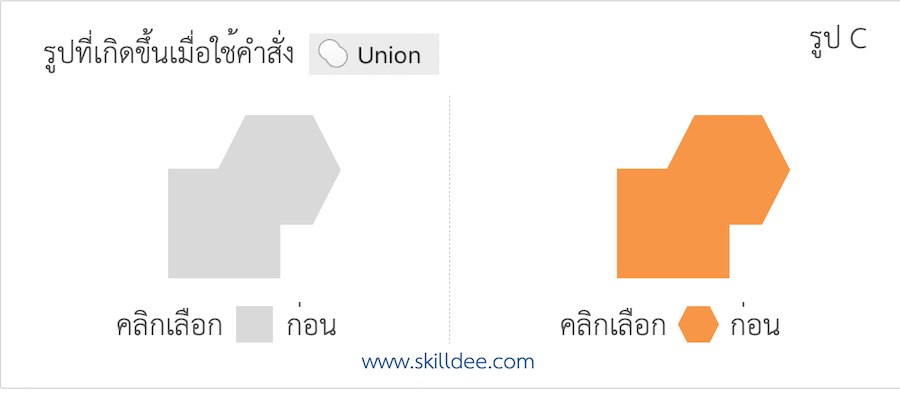
Combine (รูป D)
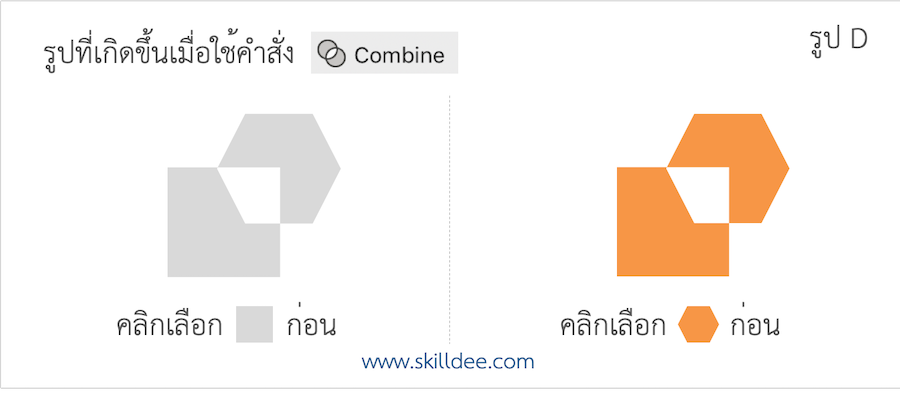
จะสังเกตว่าสิ่งที่แตกต่างกันระหว่างคำสั่ง Union กับ Combine คือ คำสั่ง Union พื้นที่ทั้งสองรูปทรงจะถูกรวมเต็มเป็นรูปเดียว ขณะที่คำสั่ง Combine พื้นที่ทั้งสองรูปทรงจะถูกรวมกัน แต่ตรงส่วนที่ทับกันจะแหว่งเป็นรู (กลายเป็นที่ว่าง วางทับไปบนตัวหนังสือก็จะเห็นตัวหนังสือนั้นๆ)
Fragment (รูป E)
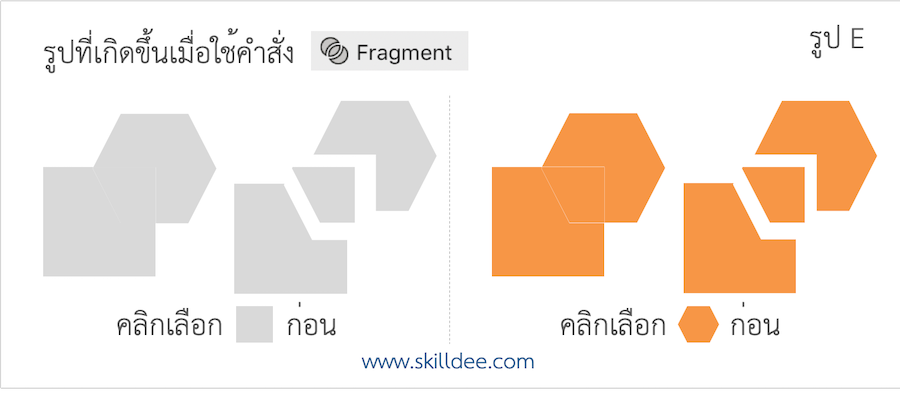
Intersect (รูป F)
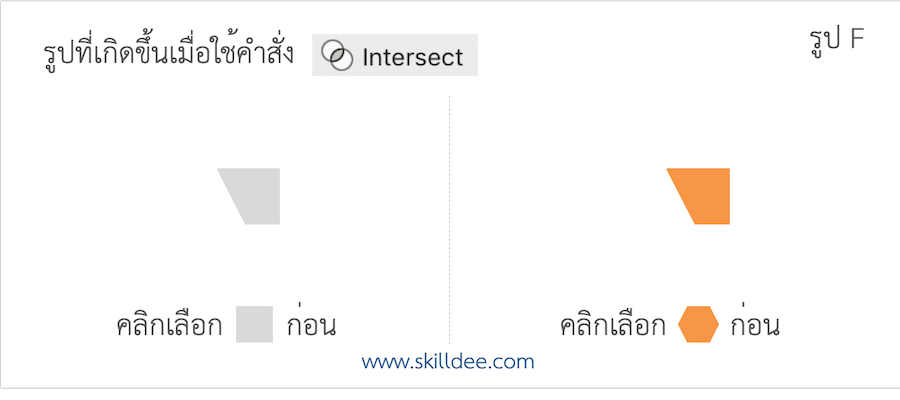
Subcontract (รูป G)
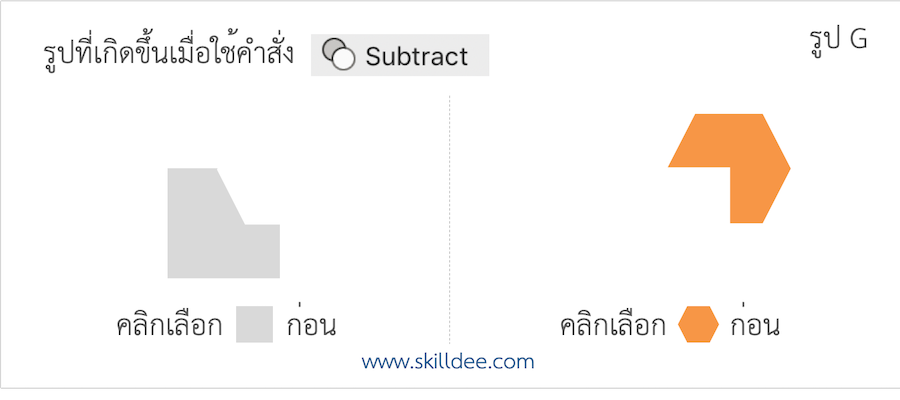
สังเกตว่าการเลือกรูปไหนก่อนไหนหลังจะมีผลกับรูปทรงสุดท้ายที่ได้ด้วย
เห็นมั๊ยคะว่าใช้ง่ายมากเลย คราวนี้เราก็สร้างรูปทรงแปลกตาได้ตามใจแล้วค่ะ
คำถามชวนคิด
แล้วถ้ามีรูปทรงมากกว่า 2 รูป เมื่อใช้ชุดคำสั่งของ Shape แล้วจะเป็นอย่างไร

