บางครั้งเราเห็นการนำเสนอของคนอื่น หรือรูปในเว็บไซต์แล้วก็อดคิดไม่ได้ว่า เราอยากให้การนำเสนอของเราหน้าตาดีอย่างนั้นบ้างจัง…
ปัญหาหนึ่งที่พบบ่อยในน้องๆ ที่ไปสอน คือ อยากทำรูปสวยๆ ที่ดูแปลกตามาใส่ในสไลด์บ้าง แต่ทำไม่เป็นค่ะ ทำยังไงดี?
Tutorial ในโพสต์นี้เราจะมาสร้างรูปแบบนั้นกันค่ะ ด้วยคำสั่งลับใน PowerPoint ที่หลายคนไม่รู้ คือ Shape Fill ค่ะ
มาดูรายละเอียดและทำไปทีละขั้นกันค่ะ
ตำแหน่งของคำสั่ง Shape Fill
คำสั่ง Shape Fill จะอยู่ใต้ ‘Tab Shape Format’ ซึ่งจะปรากฎขึ้นมาเมื่อคลิกที่รูปทรง ดังแสดงในรูป A
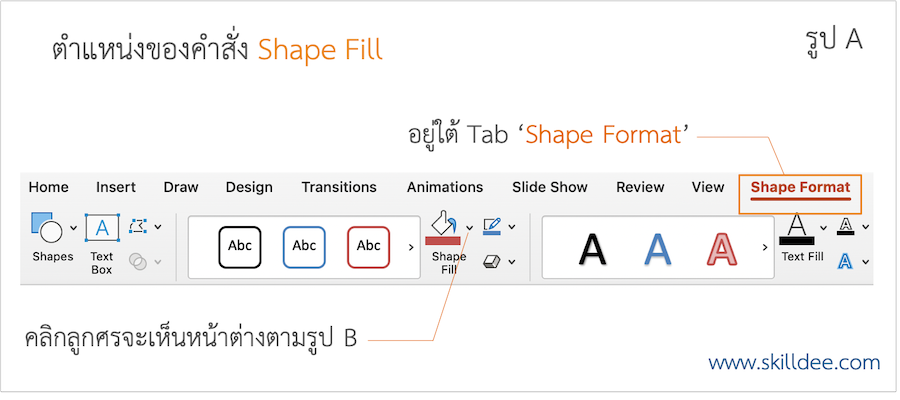
เมื่อคลิกที่คำสั่ง Shape Fill จะมีคำสั่งย่อยขึ้นมาให้เลือก (รูป B) ให้คลิกที่คำสั่ง ‘Picture’
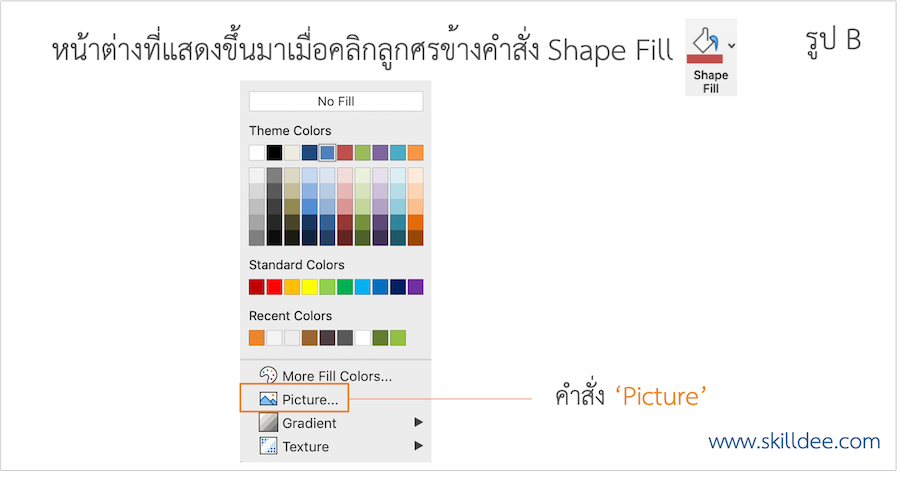
ขั้นตอนการสร้างและประกอบร่างรูป
เนื่องจากเราไม่มีรูปภาพต้นแบบที่ EEC เอามาใช้ เราจะสร้างรูปที่หน้าตาคล้ายกัน แต่ใช้รูปที่อิงถ่ายจาก Tokyo National Musuem แทนใน Tutorial นี้
ขั้นที่ 1 สร้างรูปหกเหลี่ยม ด้วยคำสั่ง Shape (อยู่ในหน้า Home และ หน้า Insert) ดังแสดงในรูป C
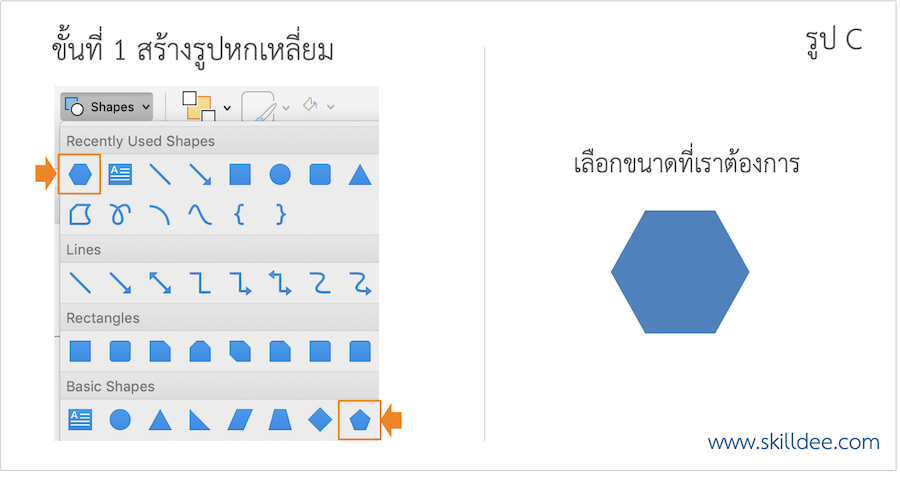
ขั้นที่ 2 คลิกที่รูปหกเหลี่ยม แล้วไปเลือก Tab Shape Format จากนั้นคลิกที่คำสั่ง Shape Fill เลือกคำสั่งย่อย Picture จะปรากฎหน้าต่างแสดงชื่อไฟล์ต่างๆ ให้เราเลือกรูปที่เราต้องการ (ตัวอย่างในรูป D) เมื่อเลือกแล้วกด Enter หรือ คลิกที่ปุ่ม Insert (สีเขียว)
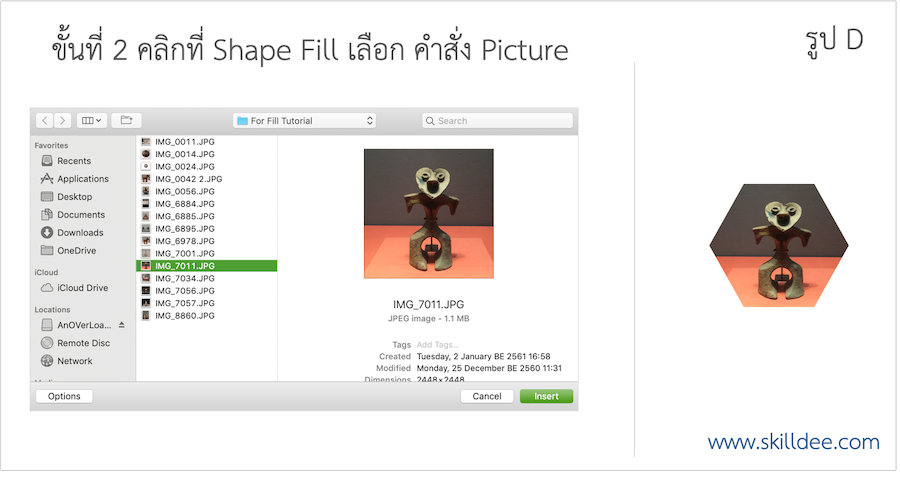
ขั้นที่ 3 ใส่รูปให้ครบตามที่เราต้องการแล้วนำมาจัดเรียง พร้อมใส่เนื้อหาที่เกี่ยวข้อง ดังแสดงตัวอย่างในรูป E
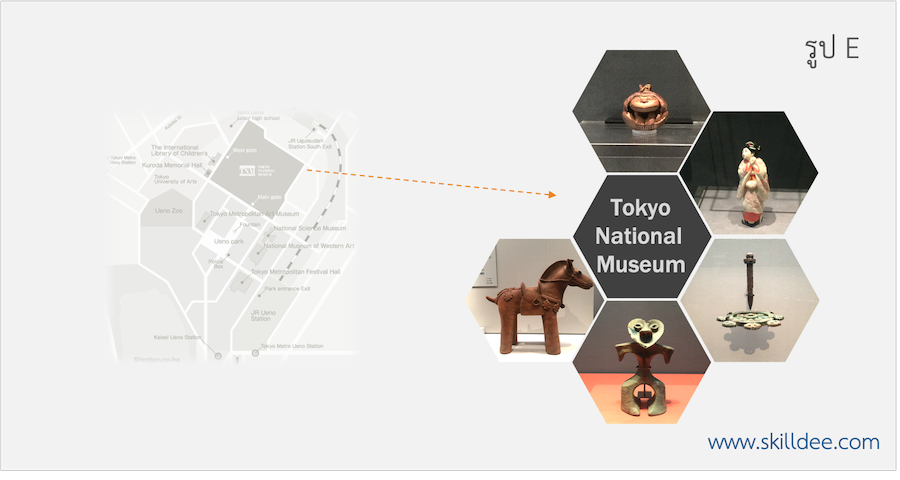
ข้อควรระวัง
สัดส่วนของรูปภาพควรตรงกับสัดส่วนของรูปทรง เช่น รูปทรงด้านเท่า สัดส่วนของรูปภาพควรเป็น 1:1 เป็นต้น ไม่เช่นนั้นรูปภาพจะถูกดึงให้ผิดรูป
เคล็ดลับเพิ่มเติม: รูปแบบอื่นที่สร้างด้วยคำสั่ง Shape Fill
เราสามารถนำรูปทรงมาประกอบกันด้วยคำสั่ง Group แล้วค่อยใช้คำสั่ง Shape Fill ใส่รูปได้ ดังตัวอย่างในรูป F
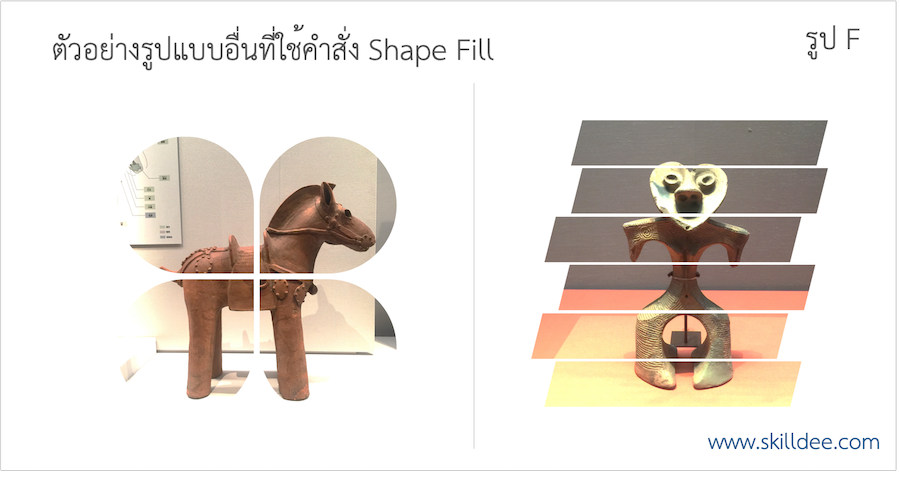
หากเราสร้างรูปทรงของเราเอง (วิธีทำอยู่ใน Tutorial การ ตัด/รวม/สร้าง/แยก Shape ด้วย PowerPoint) ก็สามารถใช้คำสั่ง Shape Fill ได้เช่นเดียวกันค่ะ ตัวอย่างในรูป G

คำถามชวนคิด
เราจะเอาเทคนิคนี้ไปทำให้สไลด์ของเราน่าสนใจขึ้นได้อย่างไร?

