มื่อสัปดาห์ที่แล้วอิงไปฟังสัมมนามาครึ่งวัน วิทยากรพูดดี กระชับ เข้าใจง่าย เนื้อหาก็ดี สไลด์โดยรวมก็ดี (อาจมีบางอันที่น่าจะปรับปรุงแก้ไข แต่ก็ค่อนข้างน้อยเมื่อเทียบกับค่าเฉลี่ย) ถือว่าเป็นการสัมมนาที่คุ้มค่ากับการนั่งฟังเป็นอย่างยิ่ง
แต่… มันมีจุดเล็กๆ จุดนึง ที่เป็นการตกม้าตายแบบง่ายไปนิด
นั่นคือ สไลด์ที่โชว์บนจอ ตัวอักษรมันเพี้ยน ทำให้การจัดหน้าของสไลด์ผิดไปจากเดิม…
สิ่งที่คนฟังเห็น กับสไลด์เดิมที่เราทำมันไม่เหมือนกัน
ปัญหานี้แก้ไขได้ง่ายมาก… แต่หลายอาจคนอาจไม่เคยรู้
มาดูวิธีอย่างง่ายในการแก้ปัญหาเรื่อง font เพี้ยนกันค่ะ
สาเหตุของปัญหาและวิธีแก้
สาเหตุของปัญหา Font เพี้ยน มักเกิดขึ้นกับไฟล์การนำเสนอของเรามี Font ที่เครื่องคอมพิวเตอร์ที่ใช้ในการนำเสนอไม่มี โปรแกรม PowerPoint จึงเลือก Font default อื่นๆ มาใช้แทน Font ที่ไม่มีนั้น
วิธีแก้ทำได้ดังนี้
- ใช้ Font ที่เป็นมาตรฐานของโปรแกรม (ไม่ใช่ Font ที่ต้องโหลดมาเพิ่ม) เช่น Times New Roman, Calibri, Angsana New, Cordia New เป็นต้น
- เซฟไฟล์เป็น pdf (ข้อนี้ไม่แนะนำ แต่เห็นบ่อยค่ะ)
- ฝัง Font ไปกับไฟล์การนำเสนอ (ข้อนี้แนะนำค่ะ โดยเฉพาะเมื่อ Font ที่เราเลือกไม่ใช่ Font พิมพ์นิยม ที่มีทุกเครื่อง แต่จะแลกมาด้วยขนาดไฟล์ที่ใหญ่ขึ้น)
วิธีการฝัง Font ไปกับไฟล์การนำเสนอ
เมื่อเราเตรียมการนำเสนอเสร็จแล้ว ให้ทำการ Save ตามขั้นตอนด้านล่าง (เวอร์ชั่นที่ใช้ คือ Microsoft PowerPoint 365 for Mac)
ขั้นที่ 1 คลิกเลือก Preference ใต้คำสั่ง PowerPoint ที่ Tool Bar ด้านบน (รูป A)
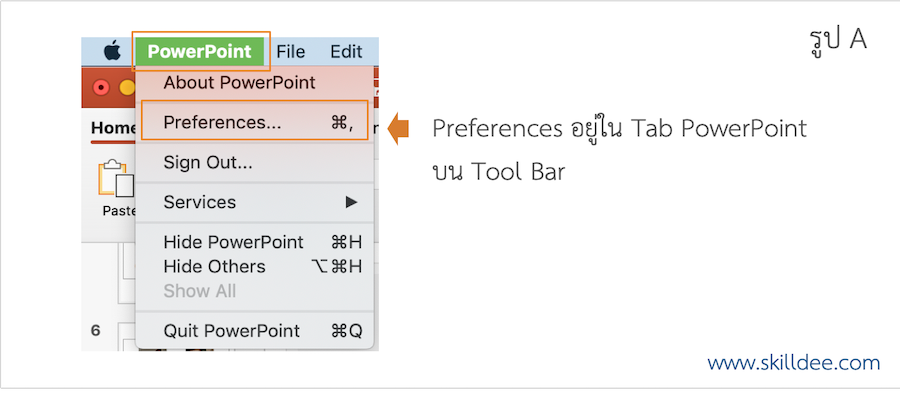
ขั้นที่ 2 คลิกเลือก Save จากหน้าต่างที่แสดงขึ้นมา (รูป B)
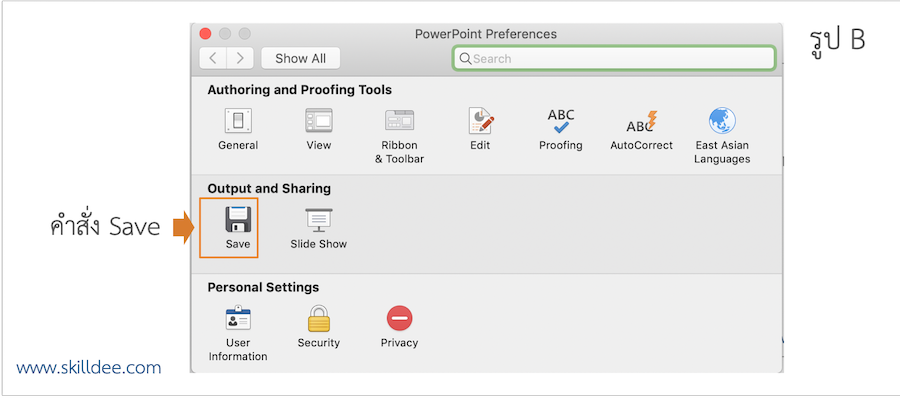
ขั้นที่ 3 คลิกเลือกช่อง “Embed fonts in the file” (รูป C)
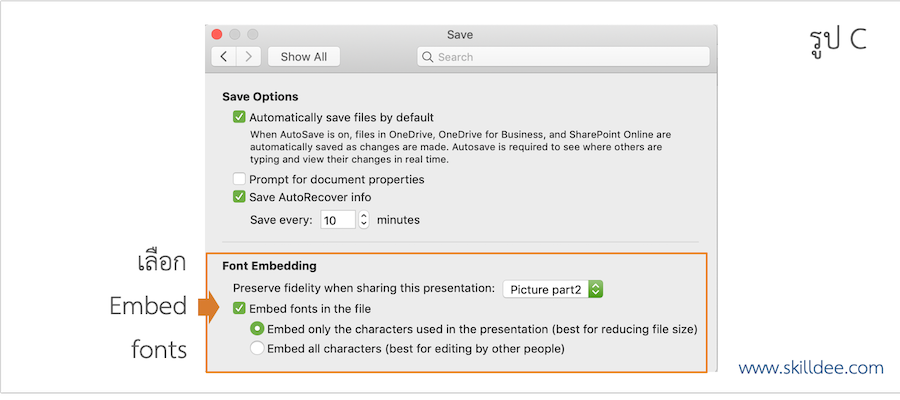
ขั้นที่ 4 เลือก “Embed only the characters used in the presentation (best for reducing file size)”
หมายเหตุ: “Embed all characters (best for editing by other people)” ใช้ในกรณีที่เราต้องการฝัง Fonts ทั้งหมด เพื่อส่งไปให้เพื่อนแก้ ถึงเพื่อนเราจะไม่มี Font นั้นๆ เลย เขาก็เปิดแก้และ save กลับมาโดยที่ Font ต่างๆ ยังคงเหมือนเดิม
หากใช้ Microsoft PowerPoint เวอร์ชั่นอื่น ต้องทำอย่างไร
หลักการเดียวกันค่ะ โดยหากเป็นเวอร์ชั่น 2013 และ 2016 การ Embed font ทำได้ 2 วิธี คือ
- เลือก ’Save As’ เมื่อหน้าต่าง ’Save As’ ปรากฎขึ้นมา ให้คลิกที่ปุ่ม Tool (อยู่ข้างๆ ปุ่ม Save) แล้วคลิกเลือก ‘Save Options…” จากนั้นทำเหมือนขั้นที่ 4 ด้านบน
- คลิกที่ Tab File แล้วเลือกคำสั่ง ‘Option’ เมื่อหน้าต่าง PowerPoint Options ปรากฎขึ้นมา ให้คลิกที่ ’Save’ จากนั้นทำเหมือนขั้นที่ 4 ด้านบน
ลองนำไปใช้ดูค่ะ ในการนำเสนอครั้งหน้าเราจะได้ไม่ต้องกังวลว่า Font เราจะเพี้ยนหรือเปล่า แล้วสิ่งที่คนฟังเห็นจะได้เหมือนกับสิ่งที่เราเห็นในเครื่องเรานะคะ
รู้วิธีการฝัง Font ใน PowerPoint แล้ว
อย่าลืมอ่าน "ข้อควรระวังในการฝัง Font และทางเลือกอื่นๆ" ด้วย

หากฝัง Font แล้วไฟล์ใหญ่เกินไป
อย่าลืมอ่าน "PowerPoint Tips: วิธีลดขนาดไฟล์ PowerPoint" ด้วย


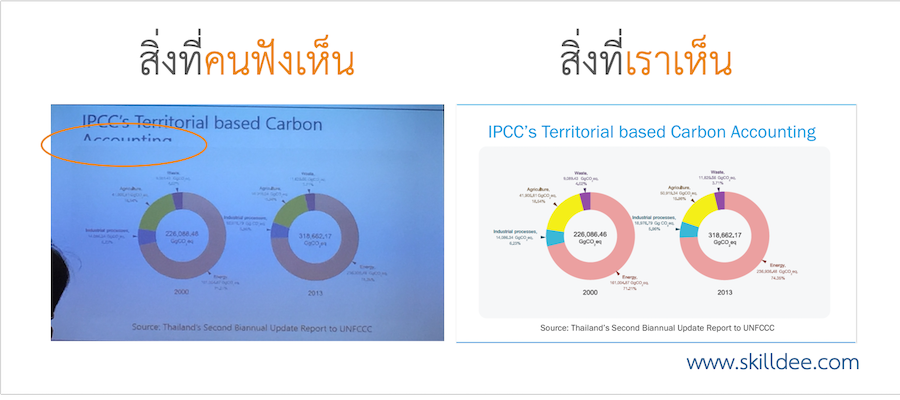
ขอบคุณค่ะ มีประโยชน์มากเลย
ขอบคุณค่ะ
ดีใจที่ชอบค่ะ
ในเว็บไซต์ยังมีบทความอื่นๆ ที่น่าสนใจอีก ฝากติดตามด้วยค่ะ
แล้วอย่าลืมดาวน์โหลด cheat sheet – slide design ไปอ่านด้วยนะคะ